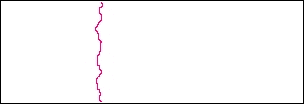| |
El Paint Shop Pro és un programa de tractament d'imatges.
Es pot realitzar tot un curs complet d'edició d'imatges amb
aquest programa. Aquí només explicarem unes poques
eines bàsiques.
L'accés al programa és a Inici | Programes | Eines
Gràfiques.
|
 |
Entorn de treball
- Barra de herramientas

|
- Paleta de herramientas
 Apareix i desapareix amb
Apareix i desapareix amb 
|
|
Paleta de control
|
Paleta de colores
|
|
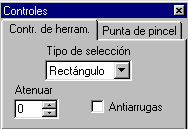 Permet
accedir a opcions complementàries de les eines de la
paleta de herramientas. Permet
accedir a opcions complementàries de les eines de la
paleta de herramientas.
Apareix i desapareix amb 
|
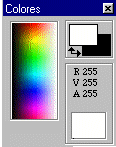 Indica
el color de primer pla i el de fons. Es poden intercanviar
amb Indica
el color de primer pla i el de fons. Es poden intercanviar
amb  . .
Permet assignar color de primer
pla i de fons amb 
Apareix i desapareix amb
|
|
 |
Desar imatges
amb diferents formats.
- Hi ha molts formats d'imatges. Els reconeixerem per les lletres
de l'extensió del fitxer. En destaquem tres: BMP (propi
del MS Windows), GIF (apropiat per a dibuixos, permet fons transparent),
JPG (apropiat per a fotos). Si un gràfic es vol inserir
en una pàgina web ha de tenir format GIF o JPG.
- Un dels objectius és trobar un format amb el qual el
fitxer ocupi pocs Kb i alhora no perdi qualitat la imatge.
- Archivo® Guardar como...®
Amb format: BMP/GIF/JPG/...®
Opciones
Opciones en el GIF: convé posar 89a per poder aplicar
transparència al fons.
Opciones en el JPG: hi ha un % de factor de compressió.
A major factor el fitxer ocupa menys Kb però perd qualitat,
i a l'inrevès. Un factor superior a 75% perd bastant qualitat.
|
 |
Feu una foto amb la càmera digital i deseu-la a la vostra
carpeta privat de treball. Observeu que el format original
és JPG.
Deseu-la amb format GIF i BMP.
Obriu l'oroginal JPG i deseu-la amb JPG opciones 75% i un altre
cop amb 90%.
Observeu la qualitat de les imatges i, amb l'explorador del windows,
la mida en kb de cada fitxer.
|
 |
Eines bàsiques
de dibuix
 Pinta
a mà alzada, amb el botó esq. color de primer pla,
amb el botó dret color de fons. Opcions de paleta de control Pinta
a mà alzada, amb el botó esq. color de primer pla,
amb el botó dret color de fons. Opcions de paleta de control
 : gruix del traç, i altres.
: gruix del traç, i altres.
 Selecciona
color de primer pla (botó esq.) o de fons (botó
dret). Es pot clicar sobre qualsevol zona de la imatge o sobre
la paleta de colors. Selecciona
color de primer pla (botó esq.) o de fons (botó
dret). Es pot clicar sobre qualsevol zona de la imatge o sobre
la paleta de colors.
 Amb
el botó esq. esborra el color de primer pla substituint-lo
pel de fons. Amb el botó dret ho fa a l'inrevés.
Opcions de paleta de control Amb
el botó esq. esborra el color de primer pla substituint-lo
pel de fons. Amb el botó dret ho fa a l'inrevés.
Opcions de paleta de control :
gruix del traç entre d'altres. :
gruix del traç entre d'altres.
 Efecte
esprai, amb el botó esq. color de primer pla, amb el botó
dret color de fons. Opcions de paleta de control Efecte
esprai, amb el botó esq. color de primer pla, amb el botó
dret color de fons. Opcions de paleta de control :
gruix del traç, densitat, i altres. :
gruix del traç, densitat, i altres.
 Omple
una regió tancada, amb el botó esq. color de primer
pla, amb el botó dret color de fons. Opcions de paleta
de control Omple
una regió tancada, amb el botó esq. color de primer
pla, amb el botó dret color de fons. Opcions de paleta
de control :
estil, i altres :
estil, i altres
 Insereix
text amb fonts diverses. Insereix
text amb fonts diverses.
 Dibuixa
línies rectes. Opcions de paleta de control Dibuixa
línies rectes. Opcions de paleta de control :
gruix, antiarrugues, Bezier. :
gruix, antiarrugues, Bezier.
|
 |
Feu un dibuix utilitzant totes les eines descrites. Ha de tenir:
un quadrat ple, un cercle buit, diversos colors. Deseu-lo a la vostra
carpeta privat de treball.
|
 |
Seleccions
 Selecciona
una regió en forma geomètrica. Opcions de paleta
de control Selecciona
una regió en forma geomètrica. Opcions de paleta
de control :
rectangle / quadrat / cercle / el·lipse, antiarrugues, atenuar. :
rectangle / quadrat / cercle / el·lipse, antiarrugues, atenuar.
 Selecciona
una regió irregularment lliure. Opcions de paleta de control Selecciona
una regió irregularment lliure. Opcions de paleta de control :
tipus de selecció, antiarrugues, atenuar, i altres. :
tipus de selecció, antiarrugues, atenuar, i altres.
- Per eliminar una selecció: Selecciónes®
No seleccionar
- Un cop feta una selecció es pot moure de lloc amb el
ratolí.
- També es pot retallar
 ,
copiar ,
copiar i enganxar. i enganxar.
- Hi ha diverses maneres d'enganxar: Edición®
Pegar® Como nueva imagen

- Edición® Pegar®
Como nueva selección
- Si tenim seleccionada una regió, qualsevol operació
que realitzem només tindrà efecte sobre la zona
seleccionada.
Zoom
 amb
el botó esq visió d'augment, amb el botó
dret disminueix. A la barra de títol de la finestra convé
identificar l'escala de visió: 1:2, 1:4, 3:1, 1:1, ... amb
el botó esq visió d'augment, amb el botó
dret disminueix. A la barra de títol de la finestra convé
identificar l'escala de visió: 1:2, 1:4, 3:1, 1:1, ...
 Visió
normal (1:1) Visió
normal (1:1)
|
 |
Obriu el Word, premeu Alt ImprPant i tanqueu
el programa. Obriu el Paint Shop Pro i premeu enganxar. Observeu
com la finestra del Word la tenim oberta com a imatge.
Seleccioneu la icona de la impressora (premeu abans la lupa per
filar més prim) i Copiar. Des del menu cliqueu Editar
| Pegar | Como nueva imagen. Graveu la imatge resultant amb
format GIF amb el nom impressora.gif.
 Obriu
el full de fotos de la vostra classe que trobareu a F:\fotos\orles\. Seleccioneu la vostra foto i premeu Copiar,
des del menu cliqueu Editar | Pegar | Como nueva imagen.
Deseu-la amb format JPG a la vostra carpeta L:\eso_4t\usuari\web_personal\.
Obriu amb el Dreamweaver la vostra pàgina personal principal
L:\eso_4t\usuari\web_personal\index.htm i inseriu la vostra
foto. Comproveu el resultat amb el navegador http://www.iesgironella.ct/~usuari/index.htm Obriu
el full de fotos de la vostra classe que trobareu a F:\fotos\orles\. Seleccioneu la vostra foto i premeu Copiar,
des del menu cliqueu Editar | Pegar | Como nueva imagen.
Deseu-la amb format JPG a la vostra carpeta L:\eso_4t\usuari\web_personal\.
Obriu amb el Dreamweaver la vostra pàgina personal principal
L:\eso_4t\usuari\web_personal\index.htm i inseriu la vostra
foto. Comproveu el resultat amb el navegador http://www.iesgironella.ct/~usuari/index.htm
|
 |
Modificar mida,
orientació i nombre de colors
- Si situem el ratolí sobre una imatge, a la dreta de la
barra inferior d'estat se'ns informa de les mides: píxerlshor
´ píxelsvert ´
colors
- Redimensionar la imatge: Imagen®
Modificar tamaño®
píxels / porcentaje / tamaño real
- Simetria vertical: Imagen®
Invertir
- Simetria horitzontal: Imagen®
Reflejar
- Rotació: Imagen® Rotar
|
 |
Dibuixeu sobre un foli, amb llapis o boli, un cotxe. Escanegeu-lo
i deseu-ho amb format gràfic.
Des del Paint Shop Pro observeu les mides reals (treieu l'escala
amb  ). Realitzeu
algun tipus d'inversió, reflexió o rotació.
Reduïu la imatge a 200 píxels d'amplada. Deseu-ho. ). Realitzeu
algun tipus d'inversió, reflexió o rotació.
Reduïu la imatge a 200 píxels d'amplada. Deseu-ho.
|
 |
Nombre de colors.
- La quantitat de Kb que ocupa el fitxer d'una imatge disminueix
si reduïm la carta de colors disponibles (2/16/256/16M).
Això també pot fer variar la qualitat de la imatge.
- Comptar color utilitzats: Colores®
Contar colores usados
- Reduir carta de colors: Colores®
Reducir la profundidad de color
- Augmentar carta de colors: Colores®
Aumentar la profundidad de color
|
 |
Deformacions, efectes i filtres
- Aquestes operacions es poden aplicar a tota la imatge o a una
selecció.
- Imagen® Deformaciones
- Imagen® Efectos
- Imagen® Examinador de filtros
|
 |
Creeu una nova imatge en blanc. Trieu un color atractiu. Escriviu
el vostre nom amb Font Arial, mida 35. Amb les lletres selecionades,
apliqueu Imagen | Efectos
| Sombra descendente, amb
color:negro, opacidad:70, turbiedad:5, vert:5,horiz:5
|
 |
Aneu a una pàgina web qualsevol i deseu una imatge a la
vostra carpeta clicant-la a sobre amb el botó dret del ratolí.
El buscador www.google.com té una opció per cercar
imatgeas. Cerqueu imatges sobre volcans.
|
 |
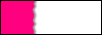 Anem
a crear un fons per posar en una pàgina web. El resultat
serà una imatge semblant a: Anem
a crear un fons per posar en una pàgina web. El resultat
serà una imatge semblant a:
El primer pas és crear una nova imatge utilitzant
l'opció Archivo® Nuevo.
Com a paràmetres poseu: Ancho:1300; Altura:100(píxels);
Resolució:28 pixels/cm; Color 2ºplano:blanco; Tipus: 16,7M-24bits.
A continuació, dibuixeu una línia
amb l'eina Pinceles  de dalt a baix amb un color rosat, tal com us mostra el gràfic.
de dalt a baix amb un color rosat, tal com us mostra el gràfic.
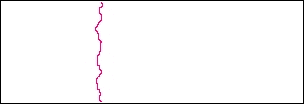
Ompliu l'àrea esquerra de la imatge amb
l'eina Inundar  amb
el mateix color que heu pintat la línia. amb
el mateix color que heu pintat la línia.
Ara, seleccioneu el costat rosat amb l'ajut de
l'eina Varita mágica  i
apliqueu Imagen® Efectos ®
Sombra descendente. i
apliqueu Imagen® Efectos ®
Sombra descendente.
Finalment, només heu de guardar la imatge
en format JPG i ja tindreu el fons de la vostre
pàgina web. Creeu una pàgina web a la vostra carpeta
personal i inseriu aquest fitxer de fondo (Modificar | Propiedades de la página).
|
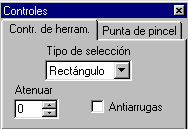 Permet
accedir a opcions complementàries de les eines de la
paleta de herramientas.
Permet
accedir a opcions complementàries de les eines de la
paleta de herramientas.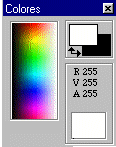 Indica
el color de primer pla i el de fons. Es poden intercanviar
amb
Indica
el color de primer pla i el de fons. Es poden intercanviar
amb  Obriu
el full de fotos de la vostra classe que trobareu a F:\fotos\orles\. Seleccioneu la vostra foto i premeu Copiar,
des del menu cliqueu Editar | Pegar | Como nueva imagen.
Deseu-la amb format JPG a la vostra carpeta L:\eso_4t\usuari\web_personal\.
Obriu amb el Dreamweaver la vostra pàgina personal principal
L:\eso_4t\usuari\web_personal\index.htm i inseriu la vostra
foto. Comproveu el resultat amb el navegador http://www.iesgironella.ct/~usuari/index.htm
Obriu
el full de fotos de la vostra classe que trobareu a F:\fotos\orles\. Seleccioneu la vostra foto i premeu Copiar,
des del menu cliqueu Editar | Pegar | Como nueva imagen.
Deseu-la amb format JPG a la vostra carpeta L:\eso_4t\usuari\web_personal\.
Obriu amb el Dreamweaver la vostra pàgina personal principal
L:\eso_4t\usuari\web_personal\index.htm i inseriu la vostra
foto. Comproveu el resultat amb el navegador http://www.iesgironella.ct/~usuari/index.htm